このページの概要
チームで1つのExcelファイルを共有して利用するとき、共有フォルダ上にExcelを配置し各自でショートカットを作成してい自由にアクセスをします。この時、共有上のExcelが計算専用に作成したExcelで計算結果は保存せず常に初期状態を維持したいという場合、チームメンバーには読み取り専用で開かせたいです。このページでは以下のことを実現する方法について解説します。
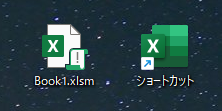
①Book1.xlsmのショートカットを作る
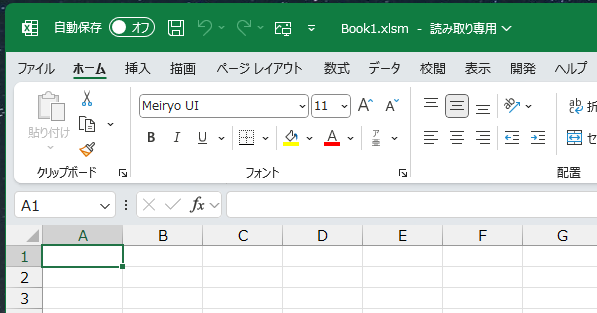
②ショートカットを開くと「読み取り専用」ファイルになっている
なぜか世間で主流の答え
解説の前に、世間で主流になっているこの問題に対する回答について触れておきます。Excelアプリ本体(実行ファイル)のショートカットを作成し、読み取り専用で開きたいファイルをショートカットにドラッグ&ドロップして開いてください・・というものです。実務では(よくわからない)ルールが増えるごとにユーザーの心は離れていきます。今すぐ運用を見直すことをお勧めします。
読み取り専用で開くショートカットを作成する手順
Excelアプリの実行ファイルのパスを取得する
ショートカット作成の前にExcelの本体である実行ファイル(EXEファイル)のパスを取得する必要があります。Excelのバージョン等によってこの場所は異なるそうです。代表的な方法をひとつ掲載しておきます。
すべてのアプリから「Excel」を右クリックして「ファイルの場所を開く」
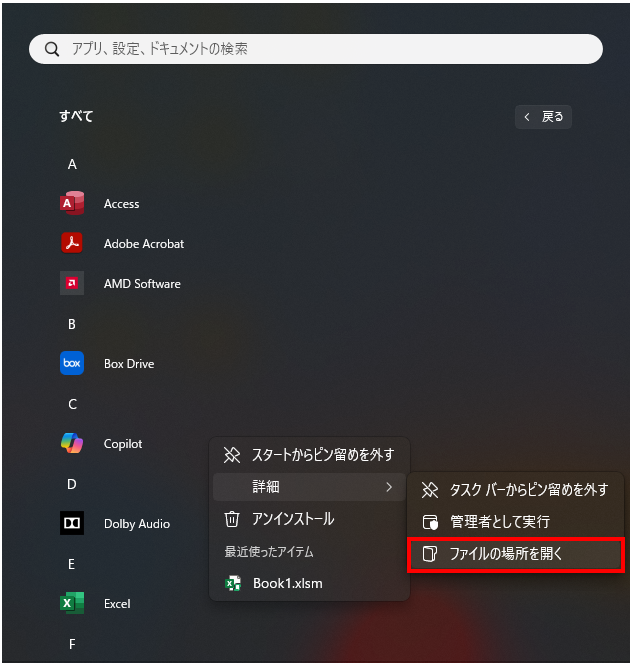
ショートカットのリンク先を取得する
開いた先にあるのはExcelのショートカットなので、プロパティからリンク先(T)をコピーします。これでExcelの実行ファイルのパスを取得できました。
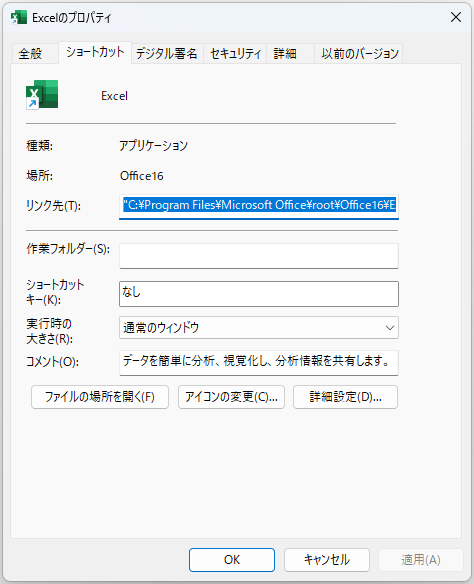
下記テキストボックスに各パスを入力し、出力されたパスをコピーする
ショートカットを作成する
ショートカット作成ウィザードを起動する
ショートカットを作成する方法はいくつかありますが、ここではウィザードを使用して作成する方法で説明します。ウィザードはデスクトップ等で右クリック⇒「新規作成(W)」「ショートカット(S)」と選択します。
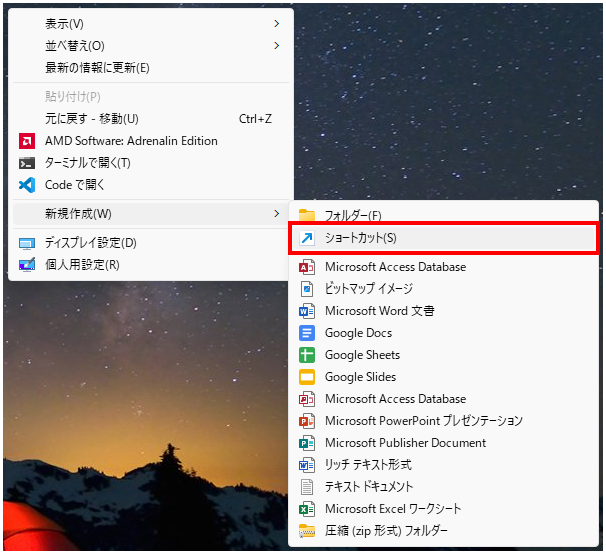
入力欄にコピーしたパスを入力する
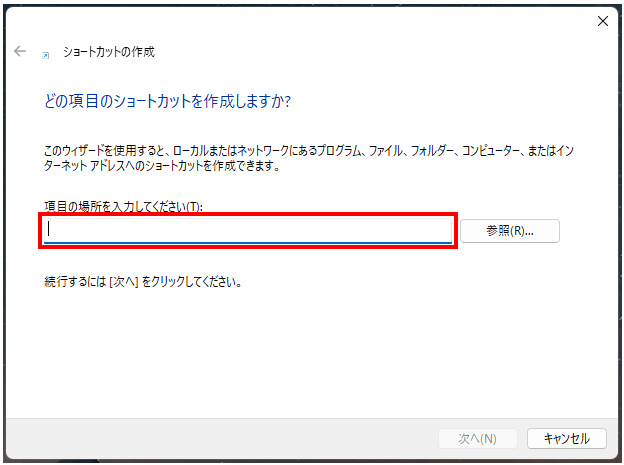
次へ
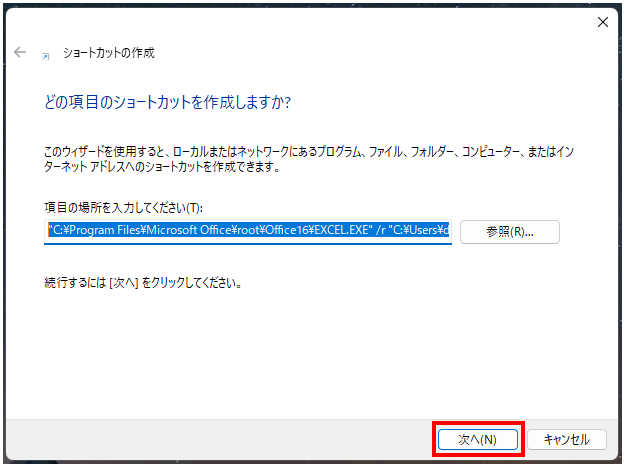
任意のショートカット名称を入力する
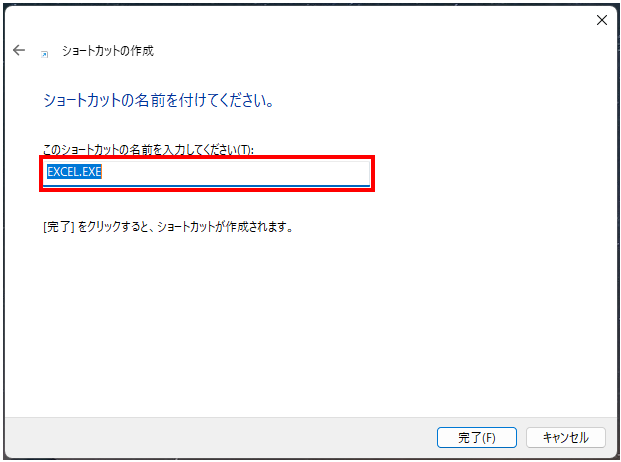
完了
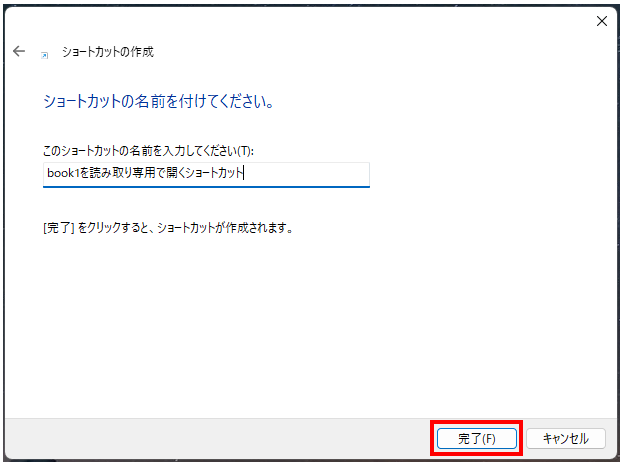
【結果】読み取り専用で開くショートカットを作成することができました
作成されたショートカット
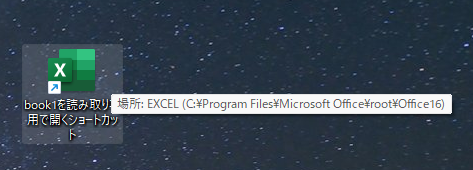
読み取り専用で開きました
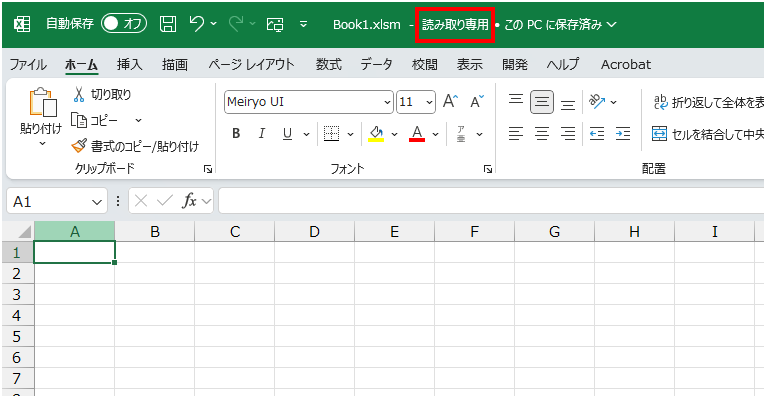
あなたの問題は解決しましたか?
何事においてもすべての人にとって有効な解決策を提示することは難しいです。このページを読んでもあなたの問題は解決しなかったかもしれません。そのまま孤独な戦いに戻る前にコメント欄、もしくは問い合わせから遠慮なくご質問をお寄せください。(私が気づけば)1営業日内に反応します。


Comment