このページの概要
スクレイピングには一般的にWebDriverが必要です。chromeの操作を自動化するツールを作成するにはchromeのバージョンに合ったchromeDriverをダウンロードする必要があります。chromeDriverはchromeのバージョンアップを追いかける形で随時開発が続けられています。chromeDriverの自動アップデートツールなどもあるため、chromeDriverのバージョンを意識する機会は少なくなっているかと思います。しかし、セキュリティ上の理由などによってchromeが緊急アップデートされた場合は、この限りではありません。chromeは組織に管理されていない限り、原則自動アップデートが実行され、ひとたび自動アップデートが始まるとそれを止めるすべはありません。この時、最新のchromeに対応するchromeDriverがなく、自動アップデートがかかった結果これまで使えていたスクレイピングツールが使用できなくなるということは十分にあり得ます。このページでは、アップデートされてしまったchromeをバージョンダウンする方法について説明します。なお、下記操作にはPCの管理者権限が必要です。組織にchromeのバージョンを管理されている方は実施できませんので、悪しからず。
また、アプリのアンインストールに伴って必要なデータまで誤って削除してしまうなどのリスクがあります。バックアップをとったり、覚悟を決めるなどして自己責任で実施してください。
まずは、chromeをアンインストールしましょう
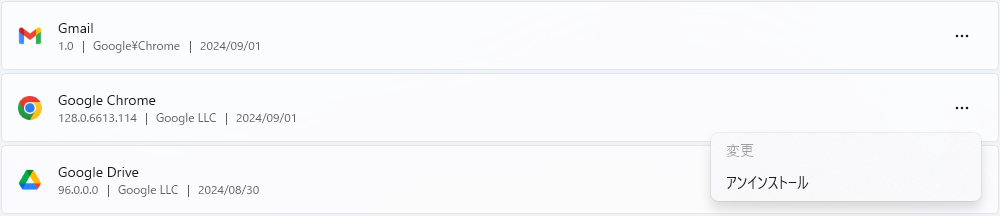
アンインストールの画面への遷移はWindowsのバージョンによって異なるため、詳細はGoogle先生へ確認してください。Win11では、「設定」⇒「アプリ」⇒「インストールされているアプリ」と遷移します。履歴を削除するか?というオプションがありますが、削除はしないでおきましょう。
専用サイトから過去バージョンのchromeのインストーラーを取得する
過去バージョンのchrome配布サイトからchromeのインストーラーを取得します。「EXE」と「ZIP」形式があり、EXEはダウンロードしたファイルを実行するだけです。ここでは、ZIP形式のインストーラーを例に説明をします。
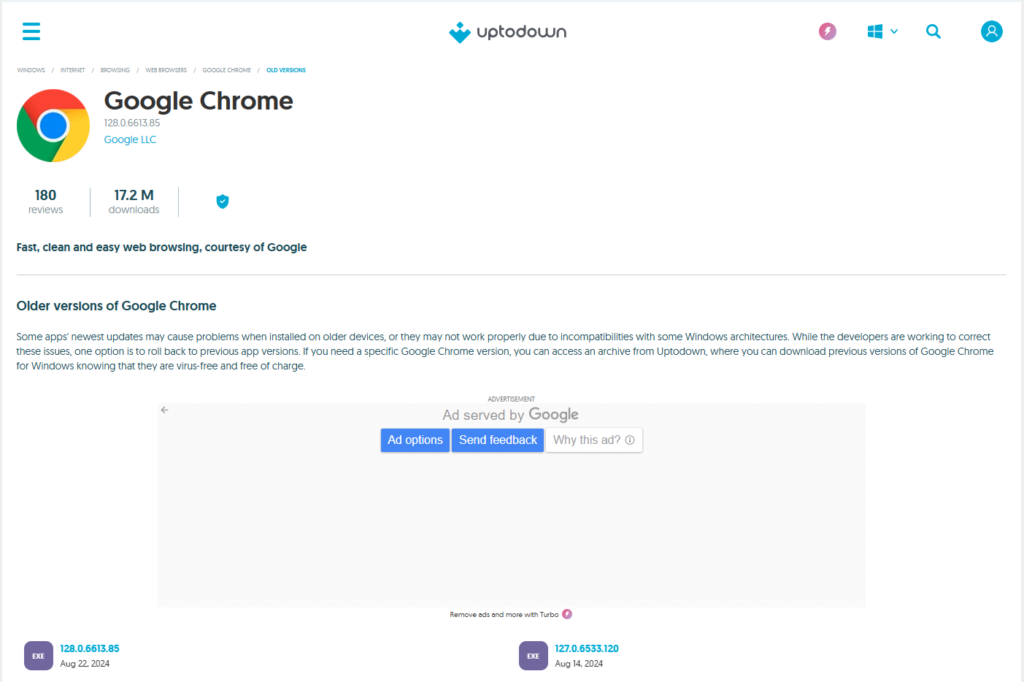
目的のバージョンのページへ移動
ここでは「127.0.6533.100」を例に説明を続けます。
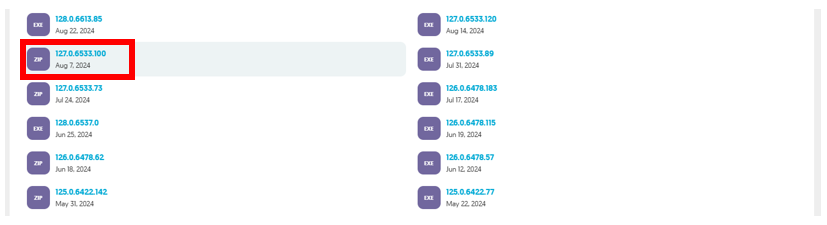
ダウンロードボタンを押下し、インストーラーをダウンロード
ページ遷移すると、ダウンロードの準備が始まります。下記のような画面の状態になったら、ダウンロードボタンを押して、インストーラーをダウンロードします。
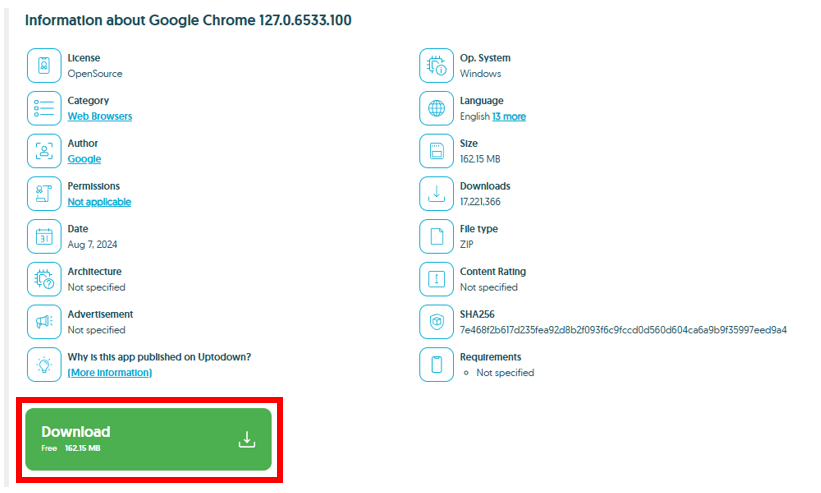
ダウンロードされたインストーラーを解凍⇒インストラーを実行
インストーラーがZIP形式の場合はファイルを解凍し、インストラーを実行します。EXEファイル形式の場合は、ダウンロードしたファイルをそのまま実行するだけです。
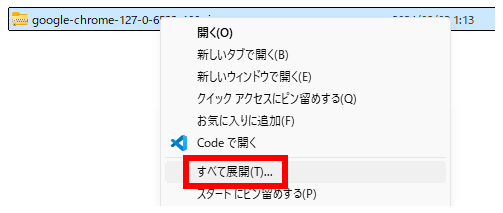
↓
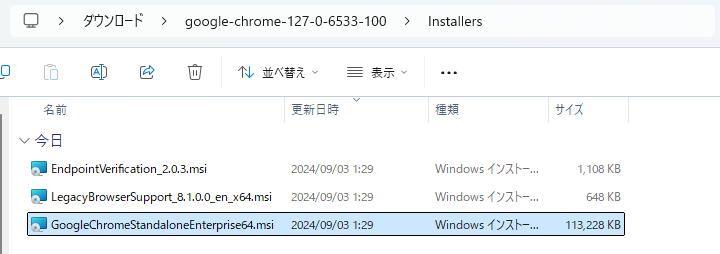
chromeが自動で立ち上がった場合はすぐに閉じましょう
インストールの前に、chromeのバージョン自動更新を停止していたとしても新たなインストールに合わせてアップロード機能が復活します。chromeが立ち上がった状態だと自動でアップロードが実行されるため、すぐに閉じましょう。
chromeのバージョン自動更新機能を停止させる
前述の通り、インストールしたままだとそのままバージョンアップが実行されてしまうため、用が済むまではバージョンが自動更新されないようにしましょう。chromeのバージョン自動更新を停止する方法はこちらの記事で説明しています。
【結果】chromeをバージョンダウンすることができました
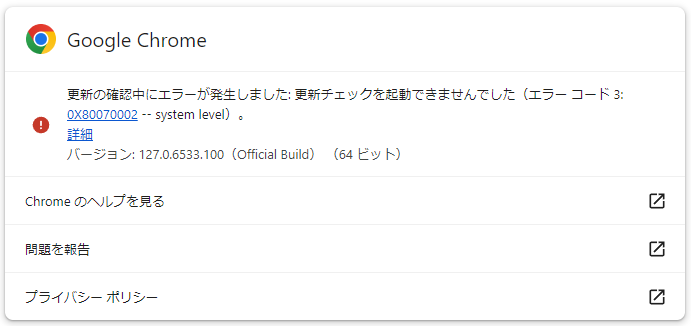
上記の通り、chromeのバージョンダウンをすることができました。chromeのバージョンアップはセキュリティリスクを低下させるような更新もあるため用が済んだら、自動更新を再開し、なるべく最新の状態を保つようにしましょう。
.png)
-150x150.png)

Comment