このページで紹介するメソッド
IEでスクレイピングをしていた方々にはなじみがないかもしれませんが「LesserScraping」スクレイピングでは操作対象の要素(Element)が画面内に収まっていないと正しく操作が反映しないことがあります。そのため画面の最大化と併せて、指定の要素まで画面をスクロールさせることも必要です。このページではExcelVBA(マクロ)で指定の要素までGoogleChrome(以下chrome)の画面スクロールをする「ScrollTo」メソッドについて解説します。
事前準備(LesserScraping)
chromeのプロファイルを作成済、かつ「LesserScraping」というクラスが用意されていることを前提に解説をすすめますが、何を言っているかわからないよという方は、まず初回記事を読んでください。
引数
■第1引数:element_value_or_path
⇒要素を指定する文字列
■第2引数:element_type
⇒要素の指定方法
■第3引数:element_index
⇒要素が絞り込めない場合、先頭からの番号(1始まり)
■第4引数:wait_time_millisecond
⇒処理後の待機時間をミリ秒で指定(1000ミリ秒⇒1秒)
要素(Element)の指定方法
第1~第3引数までの指定方法がわからないという方は、先にこちらの記事を読んでください。
サンプルコード(クリックでコピー)
Private Sub Test_LesserScraping_ScrollTo()
Dim Driver As LesserScraping: Set Driver = New LesserScraping
Call Driver.Start
Call Driver.NavigateTo("https://funcref.com/order/", 1500)
Call Driver.MaximizeWindow
Call Driver.ScrollTo("//*[@id=""wpcf7-f837-p838-o1""]/form/p[1]/label", lsxPath, , 500)
Set Driver = Nothing
End Sub
【結果】指定要素までスクロールさせることができました
サンプルコードを実行すると当サイトの開発相談ページへ遷移し「御社名~」の表示まで画面をスクロールさせます。
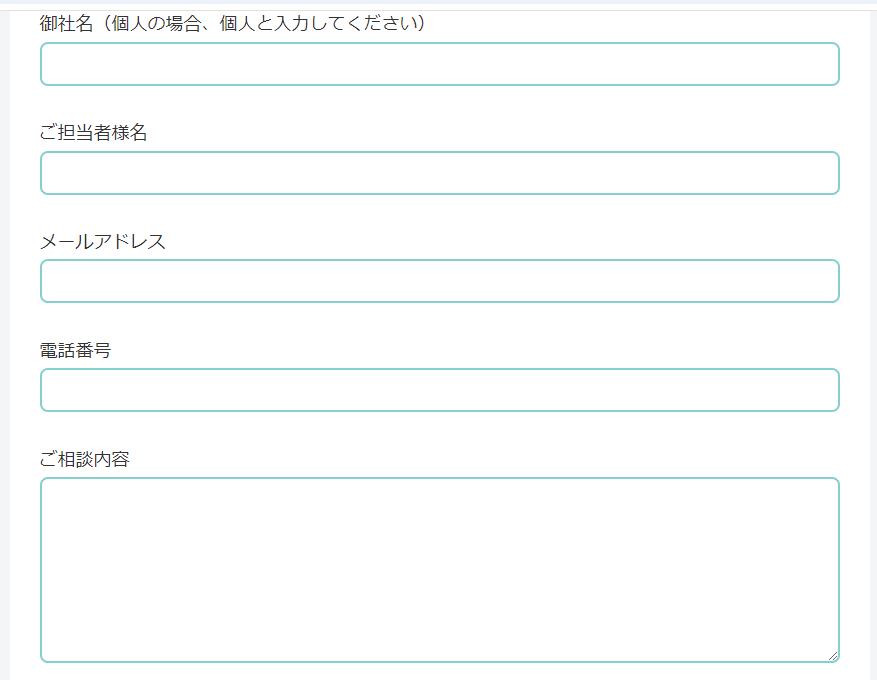
業務用PCでスクレイピングするなら「LesserScraping」
業務用PCでExcelVBA(マクロ)からWebスクレイピングをしようとすると「Selenium Basic」の導入でつまずく方は多いです。当サイトでは劣化版Selenium Basicと呼べる「Lesser Scraping」を開発し無償で公開しています。



Comment