このページの内容について
このページは、VBAエキスパート(ExcelVBAベーシック)試験合格講座の第八回記事です。公式テキスト第2章「マクロの記録」の内容について解説します。自分でも手を動かしながら読み進めてください。
個人用マクロブック
個人用マクロブックとは
個人用マクロブックとは「マクロの記録」の保存先として指定できるマクロを保存可能なExcelブックのことです。個人用マクロブックにマクロを記録・記述して保存すると、次回以降のExcelブック起動時に、非表示で個人用マクロブックが開かれるようになります。個人用マクロブックに保存されたマクロをいつでも呼び出せるようになります。マクロが有効ではない「.xlsx」形式のExcelでもマクロを実行できる気分を味わうことができます。
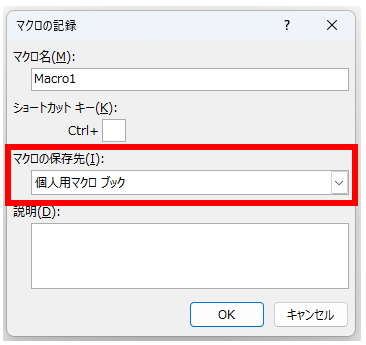
個人用マクロブックの保存先
「C:\Users\≪ユーザー名≫\AppData\Roaming\Microsoft\Excel\XLSTART」に自動的に保存されます。個人用マクロブックを削除するためにはExcelファイルが起動していない状態で、上記フォルダへアクセスし「PERSONAL.XLSB」を削除します。
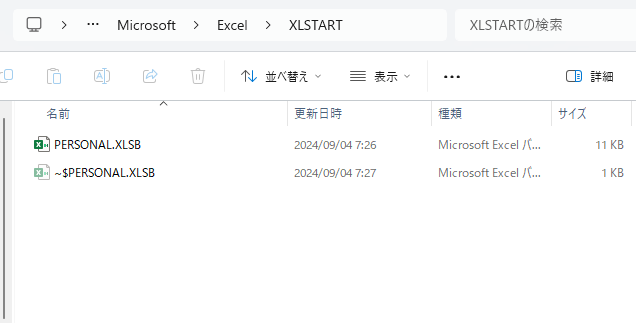
個人用マクロブックの編集
個人用マクロブックは他のマクロと同様、VBEで内容を確認することができます。VBEを起動(「Alt」+「F11」)し確認してみましょう。ここのマクロのコードを書き換えることもできます。
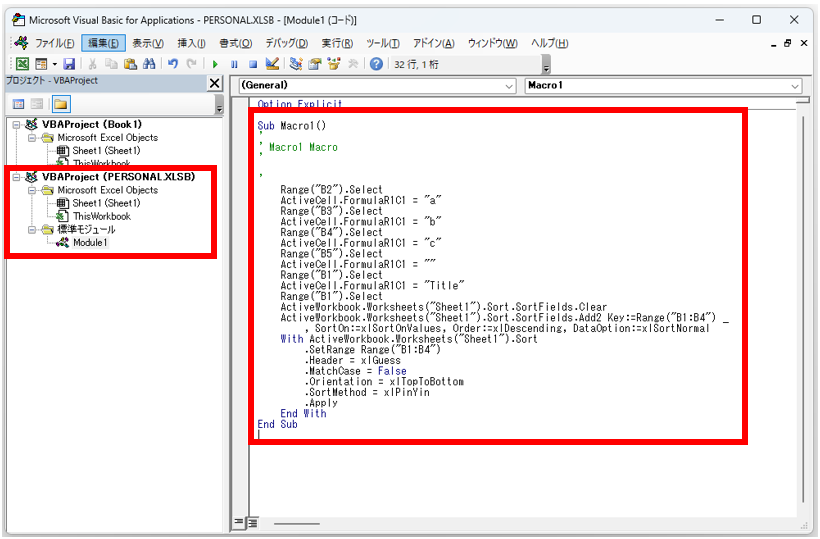
補記:XLSTARTフォルダについて
この先の解説は直接VBAエキスパート試験には関わりのない内容です。読むと業務に応用するヒントが得られるかもしれません。個人用マクロブックはExcelを起動したときに自動的に非表示で開かれるブックであると説明を受けます。しかしこの捉え方は正確ではありません。下記のように任意の名称で「.xlsx」「.xlsm」「.xlsb」ファイルを「XLSTART」フォルダに保存してみました。
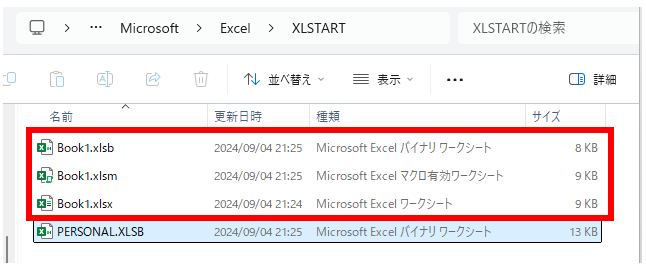
上記の状態でExcelをすべて閉じて、新しくExcelを起動してみると以下のようになります。
■「.xlsb」:Microsoft Excel バイナリワークシート
「PERSONAL.XLSB」ファイルと同様、非表示で開きます。
■「.xlsm」:Microsoft Excel マクロ有効ワークシート
マクロが有効なブックですが、表示された状態で開きます。
■「.xlsx」:Microsoft Excel ワークシート
マクロが保存されていないブックですが、こちらも表示された状態で開きます。
以上から、Excelを開いたときに自動的にファイルを立ち上げる機能は「XLSTART」フォルダに与えられた役割であり「.xlsb」ファイルはあくまでもブックを開くときに非表示状態となるファイルであることがわかります。
合格講座/第八回:個人用マクロブック.png)
合格講座/第七回:マクロの記録-150x150.png)
合格講座/第九回:マクロの実行方法-150x150.png)
Comment