このページの内容について
このページは、VBAエキスパート(ExcelVBAベーシック)試験合格講座の第三回記事です。公式テキスト第1章「マクロとVBAの概念」の内容について解説します。自分でも手を動かしながら読み進めてください。
ExcelVBA(マクロ)の保存方法
拡張子
ExcelVBAで記述されたマクロはExcelのブックに保存されます。独立したファイルとしてマクロプログラムを保存することはできません(※コードをエクスポートしておくことはできます)。マクロを記述したブックを保存する際、拡張子(.xlsxなどのこと)は通常「.xlsm」を選択します。「.xlsx」形式で保存するとマクロを記述していたとしてもマクロ情報は保持されず、次回開いたときはマクロには何も記述がない状態となります。
マクロを保存するときの画面
「Excelマクロ有効ブック(*.xlsm)」を選択しないとマクロ情報は失われてしまいます。
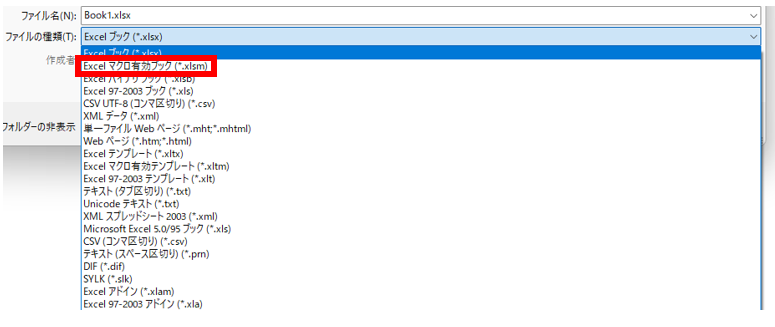
【PR】VBAエキスパート試験対策記事
当サイトでは、オデッセイコミュニケーションズ社が運営する試験であるVBAエキスパート(Excel VBA ベーシック/Excel VBA スタンダード)の出題範囲をベースに用語や各種関数の解説などを行っています。試験合格に向けて必須と言われる公式テキストに沿って解説をしています。受験をするか悩んでいる方、テキストとは別視点の解説を見てみたい方、受験はしないがExcelVBA(マクロ)に興味がある方へ向けた記事です。
合格講座/第三回:マクロの保存方法.png)
合格講座/第二回:VBE-150x150.png)
合格講座/第四回:マクロのセキュリティ-150x150.png)
Comment