このページの概要
個人情報漏洩のリスクの高まりによって、添付ファイル付きのメール送信に制限がかかっている会社は多いです。制限のかけかたはそれぞれですが、添付ファイルの相違・宛先の相違による誤送信を防ぐには送信遅延(送信ボタンを押してから実際に送信されるまでに時間を空けること)が有効です。あまり知られていませんが、送信遅延の設定は会社システムの管理者ではなく、各個人で設定することができます。参考:誤送信の半分は10分以内に気づく?
このページではクラシック版のOutlookでの操作方法について説明します。
Outlookを起動し、仕分けルールと通知の管理(L)へ移動する
■クラシックリボン
「ホーム」⇒「移動」⇒「ルール」⇒「仕分けルールと通知の管理(L)」
■シンプルリボン
「ホーム」⇒「…」⇒「ルール」⇒「仕分けルールと通知の管理(L)」
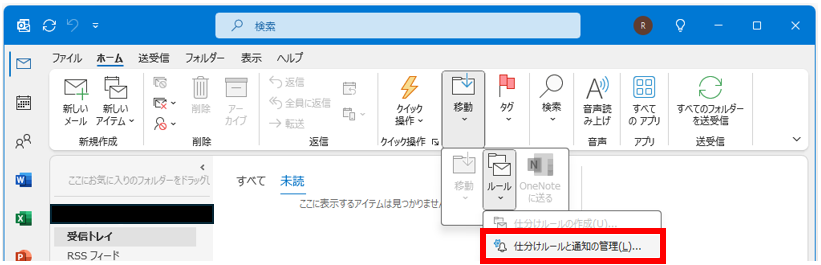
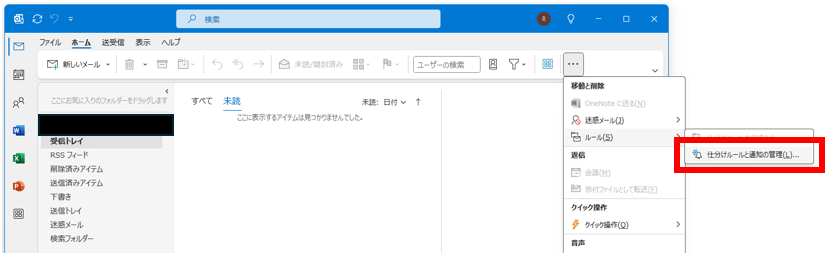
新しい仕分けルール(N)を選択する
「新しい仕分けルール(N)」を選択する。
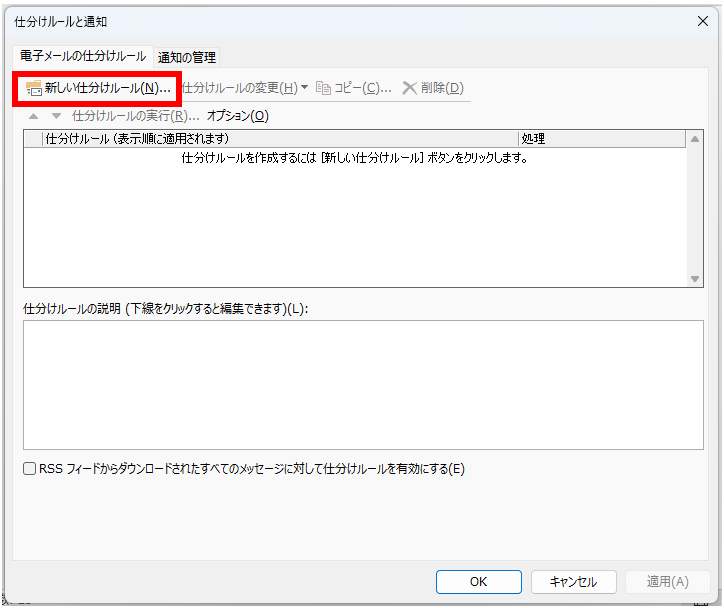
「送信メッセージにルールを適用する」⇒「次へ」を選択する
「送信メッセージにルールを適用する」⇒「次へ」を選択する。
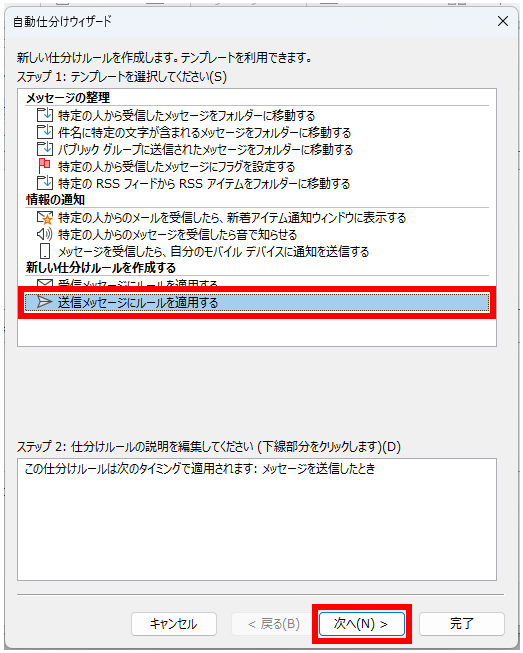
送信遅延を発生させるための条件を選択し「次へ」を選択する
送信遅延を発生させるための条件にチェックを入れます。ここでは「添付ファイルがある場合」を選択しています。添付ファイルがある場合に、このあと設定する時間だけ送信遅延を発生させます。ここで条件を選択せずに次へ進むと、警告が表示されますが、そのまま設定を進めることができます。
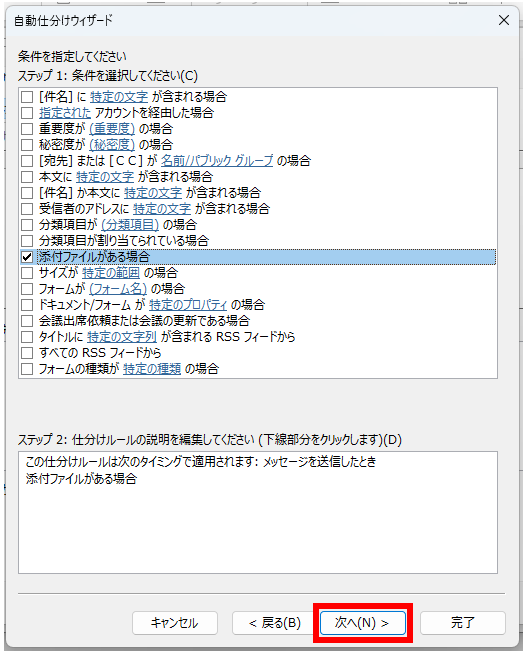
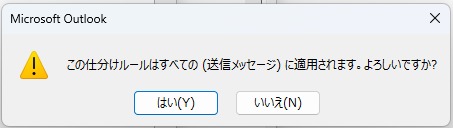
送信遅延の項目をチェックし、遅延時間を設定する
「指定した時間 分後に配信する」にチェックを入れ、ステップ2のボックス内の下線「指定した時間」をクリックします。「配信時間の指定」ダイアログが立ち上がるため、送信を遅延させる時間を指定します。※1分単位で1~120分の間で設定可能です。
設定が完了したら「次へ」を選択します。
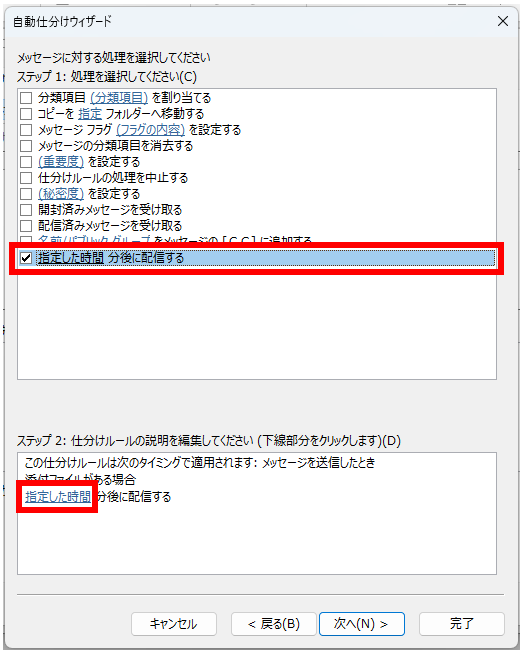
↓
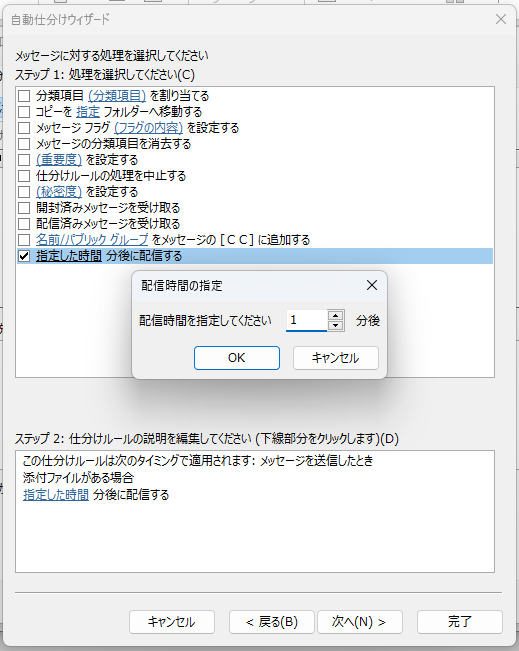
例外条件を設定する
送信遅延を発生させたくない特定の宛先があるなどの場合、例外条件を設定できます。設定せず進めることもできます。設定が完了したら「次へ」を選択します。
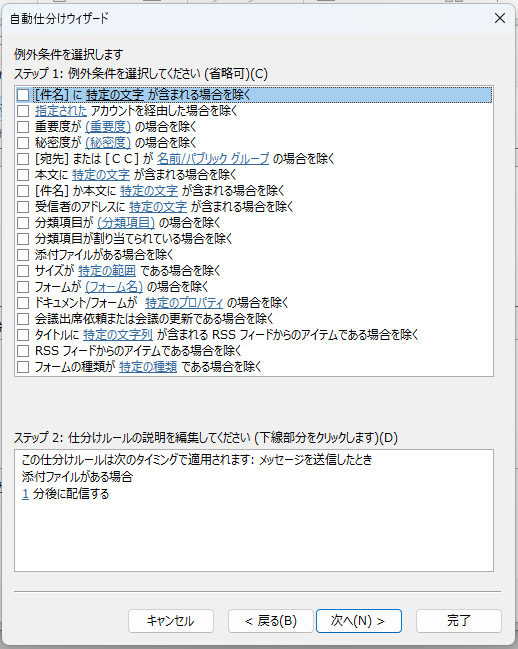
任意のルール名称を設定「完了」を選択する
仕分けルールの名称を任意に設定します。「この仕分けルールを有効にする(T)」のみにチェックが入っていることを確認し「完了」を選択すると送信遅延のルールが作成されます。
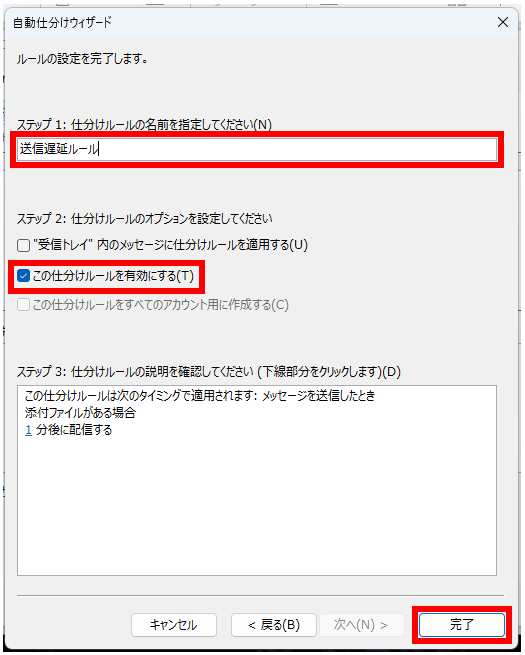
「OK」もしくは「適用」を選択する
新しい仕分けルールが作成されていることを確認し「OK」もしくは「適用」を選択します。仕訳ルール適用後もこの画面からルールの変更や削除が可能です。
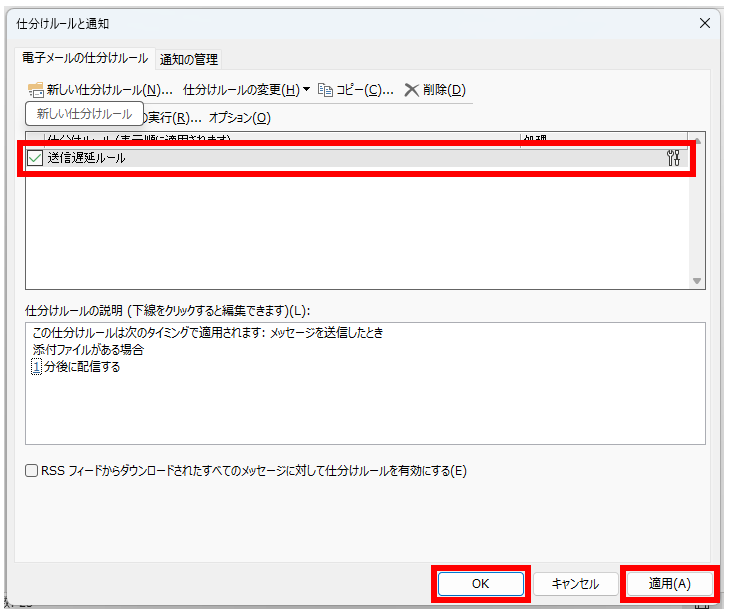
【結果】メール送信時に遅延を発生させることができました
上記の例では、メールにファイルが添付されている場合、送信ボタンを押してから「1分間」は送信トレイにメールが残ります。その間に送信トレイからメールを削除すると送信の取り消しができます。また、送信トレイに残っている状態でOutlookを終了してしまうと送信されず、次回起動時に送信されてしまうので、終業間際のメール送付には注意が必要です。

-150x150.png)

Comment