このページの概要
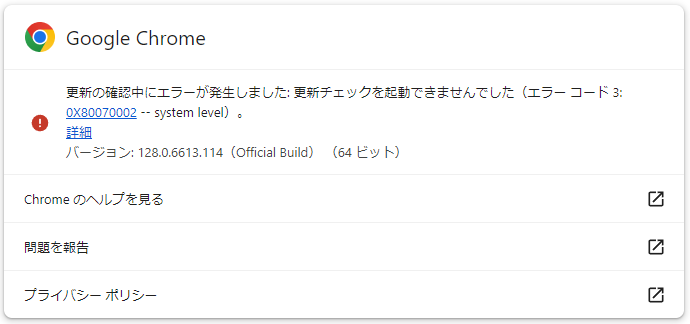
スクレイピングには一般的にWebDriverが必要です。chromeの操作を自動化するツールを作成するにはchromeのバージョンに合ったchromeDriverをダウンロードする必要があります。chromeDriverはchromeのバージョンアップを追いかける形で随時開発が続けられています。chromeDriverの自動アップデートツールなどもあるため、chromeDriverのバージョンを意識する機会は少なくなっているかと思います。しかし、セキュリティ上の理由などによってchromeが緊急アップデートされた場合は、この限りではありません。chromeは組織に管理されていない限り、原則自動アップデートが実行され、ひとたび自動アップデートが始まるとそれを止めるすべはありません。この時、最新のchromeに対応するchromeDriverがなく、自動アップデートがかかった結果これまで使えていたスクレイピングツールが使用できなくなるということは十分にあり得ます。このページでは、chromeの自動アップデートを停止させる最も簡単な方法について説明します。なお、下記操作にはPCの管理者権限が必要です。組織にchromeのバージョンを管理されている方は実施できませんので、悪しからず。
chromeアプリケーションが格納されたフォルダへ移動する
エクスプローラーを起動し、Cドライブ⇒Program Files (x86)⇒Googleと移動します。エクスプローラーに直接パスを打ち込む場合「C:\Program Files (x86)\Google」をコピペし移動します。
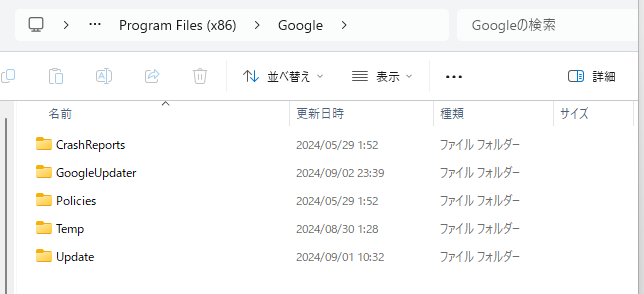
従来の方法:Updateフォルダ内のGoogleUpdate.exeの名称を変更する
これは従来の方法です。現在は使用できなくなっているかと思いますが、Windowsのバージョンやchromeのバージョンによってはまだ有効な可能性があるので、記載しておきます。
下記のように「Update」フォルダに格納された「GoogleUpdate.exe」ファイルの名称を変更します。変更後の名称はなんでも問題ありませんが、アップデートを再開したい場合にすぐ戻せるようにわかりやすい変更にしましょう。筆者の環境はWin11/chromeバージョン128.0.6613.114(執筆時点:2024/09/03)です。ファイル名等異なったらすみません。
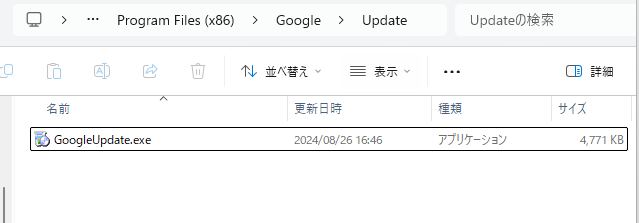
↓
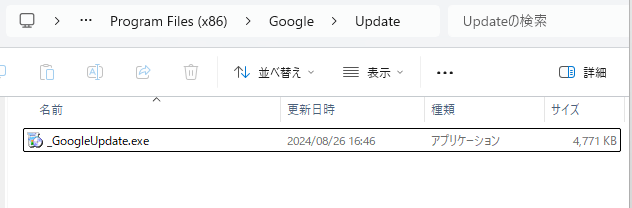
最新の方法:GoogleUpdaterフォルダ内のUpdater.exeの名称を変更する
最新(執筆時点:2024/09/02)ではUpdate.exeの場所が変更されています。「GoogleUpdate」内のフォルダを開きます。フォルダは複数ある場合があり、通常は数字が一番大きいフォルダが正解です。筆者環境では「130.0.6679.0」。この番号はchromeのバージョンとは異なる番号です。このフォルダ内のupdater.exeの名称を任意の名称へ書き換えます。
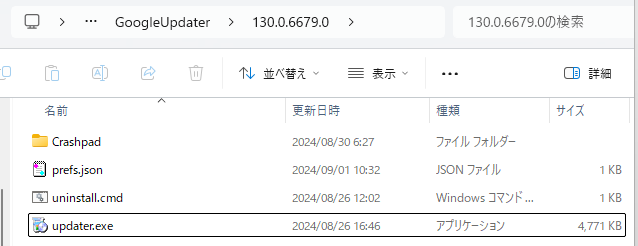
↓
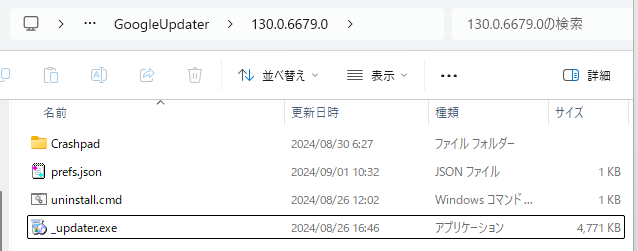
【結果】chromeのバージョン自動更新が停止されました
chromeを開き、右上の「・・・」⇒「設定」⇒「chromeについて」へ移動すると、下記の通りchromeの更新でエラーが発生しています(参考:chromeのバージョン確認方法)。
chromeのバージョンアップではセキュリティに関わる更新もあるため、どうしても必要な場合を除き、自動アップデートはONにしておくことをおすすめします。
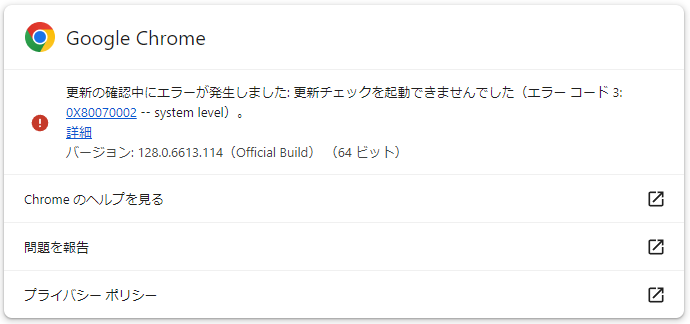
.png)

-150x150.png)
Comment