このページで紹介するメソッド
「LesserScraping」での要素(Element)の指定方法は8つあります。その中で「CssSelector」は「XPath」や「id」同様、それだけでは要素を特定することができます。XPathとほぼ同等の性質を持っており、XPathで置き換えることができるため、私は強いてCssSelectorを使う場面に遭遇したことがありません。このページではExcelVBA(マクロ)で指定した要素をGoogleChrome(以下chrome)でクリックする「Click」メソッドについて、CssSelectorで要素を指定する方法を解説します。要素の指定方法は他のメソッドでも同様です。
事前準備(LesserScraping)
chromeのプロファイルを作成済、かつ「LesserScraping」というクラスが用意されていることを前提に解説をすすめますが、何を言っているかわからないよという方は、まず初回記事を読んでください。
引数
■第1引数:element_value_or_path
⇒文字列で「XPath」や「CssSelector」を渡します。
■第2引数:element_type
⇒「lsXpath」や「lsCssSelector」といった専用定数(列挙型変数)で指定します。「lsId:0」「lsName:1」「lsClassName:2」「lsXpath:3」「lsCssSelector:4」「lsLinkText:5」「lsParticalLinkText:6」「lsTagName:7」
■第3引数:element_index
⇒「Name」や「ClassName」など、それだけでは要素を特定できない場合にインデックスを指定します。インデックスは「1」始まりです。
■第4引数:wait_time_value
⇒クリックをしたあとの停止時間(読み込み待ち時間)をミリ秒(1000ミリ秒⇒1秒)で指定します。指定しなければ100ミリ秒を指定したことになります。
CssSelectorでの要素の指定方法
このページではクリックする要素の特定にCssSelectorを使用しています。XPathと同様、オールラウンドに要素を指定することができるため便利ですが、XPathのように「XPath」「Full XPath」とわけて取得することができないため。idが動的に生成されるページではXPathを使用することとなります。CssSelectorの調べ方は「GoogleChromeでCssSelectorを取得する」記事を参照してください。
サンプルコード(クリックでコピー)
Private Sub Test_LesserScraping_ClickByCssSelector()
Dim Driver As LesserScraping: Set Driver = New LesserScraping
Call Driver.Start
Call Driver.NavigateTo("https://funcref.com/", 1500)
Call Driver.MaximizeWindow
Call Driver.Click("#function_select > option:nth-child(2)", lsCssSelector, , 500)
Call Driver.Click("#code_paste_area", lsCssSelector)
Set Driver = Nothing
End Sub
【結果】CssSelectorを指定して要素をクリックすることができました
サンプルコードの実行結果はXPath版と同様です。XPath代わりに「#code_paste_area」というCssSelectorを指定して、関数が表示されているテキストエリアの要素を特定しています。またプルダウンの選択も要素指定にCssSelectorを使用しています。
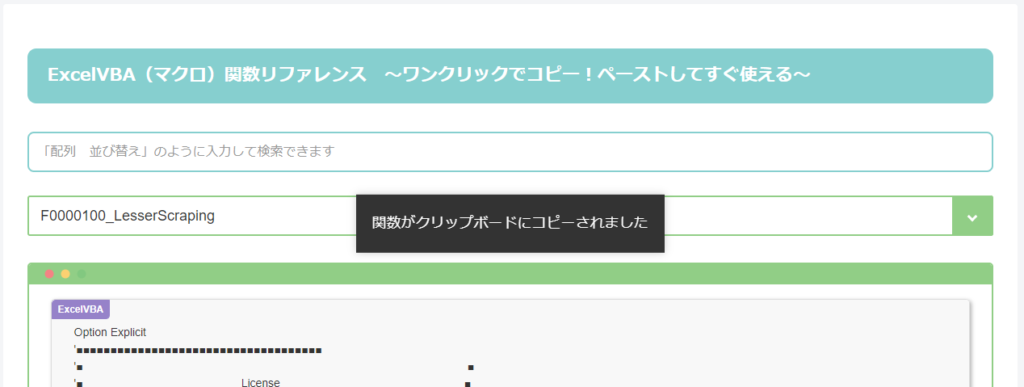
業務用PCでスクレイピングするなら「LesserScraping」
業務用PCでExcelVBA(マクロ)からWebスクレイピングをしようとすると「Selenium Basic」の導入でつまずく方は多いです。当サイトでは劣化版Selenium Basicと呼べる「Lesser Scraping」を開発し無償で公開しています。



Comment