このページについて
他のプログラミング言語について私は詳しくありませんが、有効な処理をコメント化する「コメントアウト」はどのプログラミング言語でも使用される手法だと思います。ExcelVBAではコメントは「’(シングルクォーテーション)」から始まる1行のみがコメントと認識され、複数行コメントはありません。その代わりに「コメントブロック」という一括でコメント化する機能がVBEで提供されています。このページではこの「コメントブロック」にショートカットキーを設定する方法について解説します。
コメントブロックの使用方法(非ショートカット)
そもそもコメントブロック機能はどこから呼び出せるのかから説明します。
コメントブロックボタンの場所
ツールバーの何もないところで右クリック⇒「編集」をクリックして出現する編集ツールバーにあるボタンを押して使用することができます。
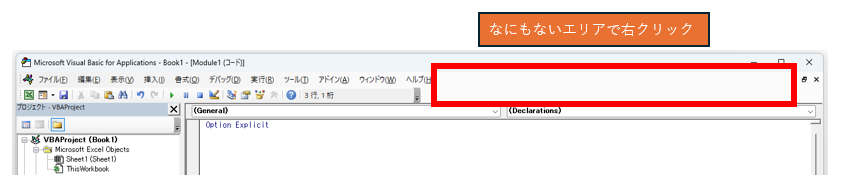
↓
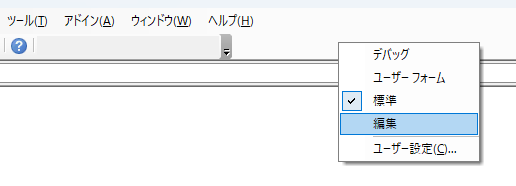
↓
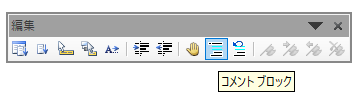
使用方法
コメント化したい行を選択し、コメントブロックボタンを押すことで一括してコメント化できます。「非コメントブロック」ボタンで戻すこともできます。
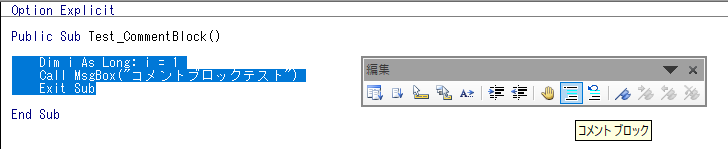
↓

↓

↓

ショートカットの設定手順
ここからはコメントブロックボタンにショートカットキーを割り当てる方法を説明します。
ユーザー設定の「コマンド」メニューを開く
「編集」ツールバーが表示されている状態で同じくツールバーから「ユーザー設定」を開き、コマンドメニューをタブから選択します。
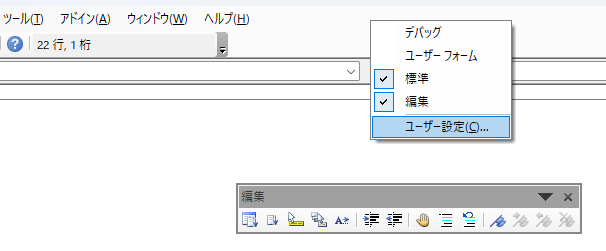
↓
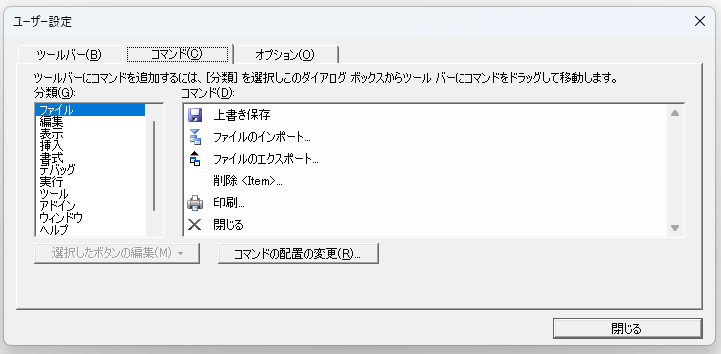
ユーザー設定を開いたまま「コメントブロック」ボタンを押す
ユーザー設定を開いたままの状態だと「選択したボタンの編集」ボタンが非活性になっています。このボタンを活性化させるために編集ツールバーの「コメントブロック」ボタンを押します。
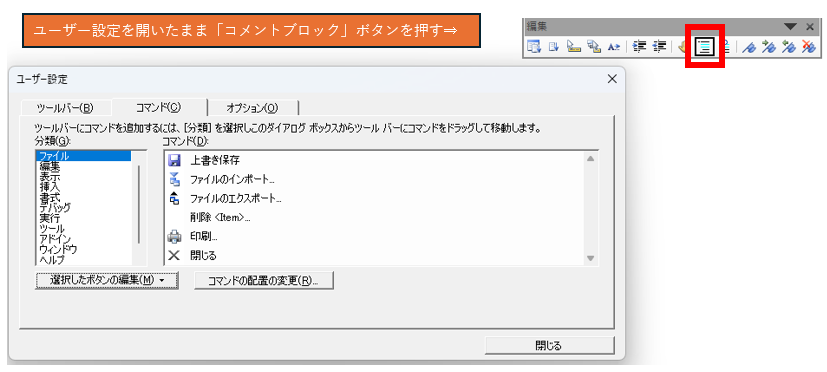
「選択したボタンの編集」を押下、ショートカットキーを設定
「選択したボタンの編集」ボタンが活性化していることを確認したらボタンを押します。そこから下記のようにボタンの名前を「&/」へ変更し「イメージとテキストを表示(A)」にチェックが入った状態にします。コメントブロックボタンの右に「/」が表示されます。
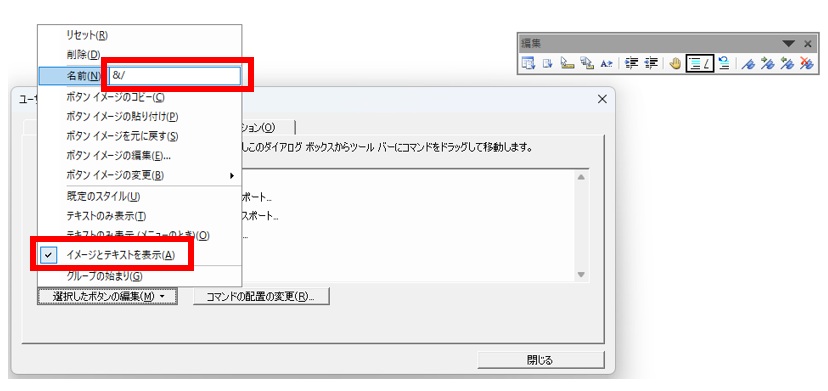
【結果】コメントブロックにショートカットキーを設定することができました
サンプルではボタンの名前を「&/」としました。これは「Alt」+「/」を意味します。ショートカットキーを押すとコメントブロックが使えるようになります。自身が使いやすい任意のショートカットキーを設定してみましょう。



Comment